Office Tips
 Rijen en kolommen blokkeren of vergrendelen
Rijen en kolommen blokkeren of vergrendelen
Je kunt twee gebieden van een werkblad weergeven en rijen of kolommen in een van deze gebieden vergrendelen door ze als titels te blokkeren of door het werkblad te splitsen.
Wanneer je titels blokkeert, kun je specifieke rijen of kolommen selecteren die zichtbaar blijven wanneer je door het werkblad schuift.
Zo kun je bijvoorbeeld titels blokkeren om rij- en kolomlabels zichtbaar te houden tijdens het schuiven, zoals in het volgende voorbeeld wordt geïllustreerd.
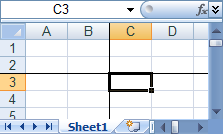
Wanneer je een venster in deelvensters splitst, maak je afzonderlijke werkbladgebieden waarbinnen je kunt schuiven, terwijl de kolommen of rijen in het gebied waardoor je niet schuift zichtbaar blijven.
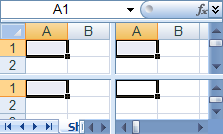
Titels blokkeren om bepaalde rijen of kolommen te vergrendelen
- Voer in het werkblad een van de volgende handelingen uit:
- Als je rijen wilt vergrendelen, selecteer je de rij waarboven je de splitsbalk wilt invoegen.
- Als je kolommen wilt vergrendelen, selecteer je de kolom rechts van de plaats waar je de splitsbalk wilt invoegen.
- Wanneer je zowel rijen als kolommen wilt vergrendelen, klik je op de cel onder en rechts van de plaats waar je de splitsbalk wilt invoegen.
- Als je rijen wilt vergrendelen, selecteer je de rij waarboven je de splitsbalk wilt invoegen.
- Ga naar het tabblad Beeld, klik in de groep Venster op Deelvensters blokkeren
 en klik vervolgens op de gewenste optie.
en klik vervolgens op de gewenste optie.
Opmerking Als je titels hebt geblokkeerd, verandert de optie Titels blokkeren in Titelblokkering opheffen. Je kunt nu de geblokkeerde rijen en kolommen ontgrendelen.
Vensters splitsen in deelvensters om rijen of kolommen in afzonderlijke werkbladgebieden te vergrendelen
- Voer in het werkblad een van de volgende handelingen uit:
- Ga naar het tabblad Beeld, klik in de groep Venster op Splitsen
 .
.
- Wijs de splitsbalk boven in de verticale schuifbalk of rechts in de horizontale schuifbalk aan.
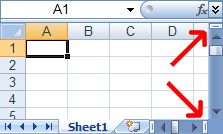
- Wanneer de aanwijzer in een splitswijzer verandert
 of
of  , sleep je de splitsbalk omlaag of naar links naar de gewenste positie.
, sleep je de splitsbalk omlaag of naar links naar de gewenste positie.
- Wanneer de aanwijzer in een splitswijzer verandert
- Ga naar het tabblad Beeld, klik in de groep Venster op Splitsen
- Dubbelklik op de splitsbalk tussen de deelvensters om de splitsing te verwijderen.
